本篇接續前2篇Stable Diffusion AI繪圖教學文章,繼續介紹自製LoRA模型的前置作業,讓AI自動生成圖片提示詞,之後套用LoRA模型,再輸入這些提示詞,就會生成類似這個LoRA模型的圖片!
開啟kohya ss GUI
1.選到gui.ps1檔案,按下滑鼠右鍵使用PowerShell運行
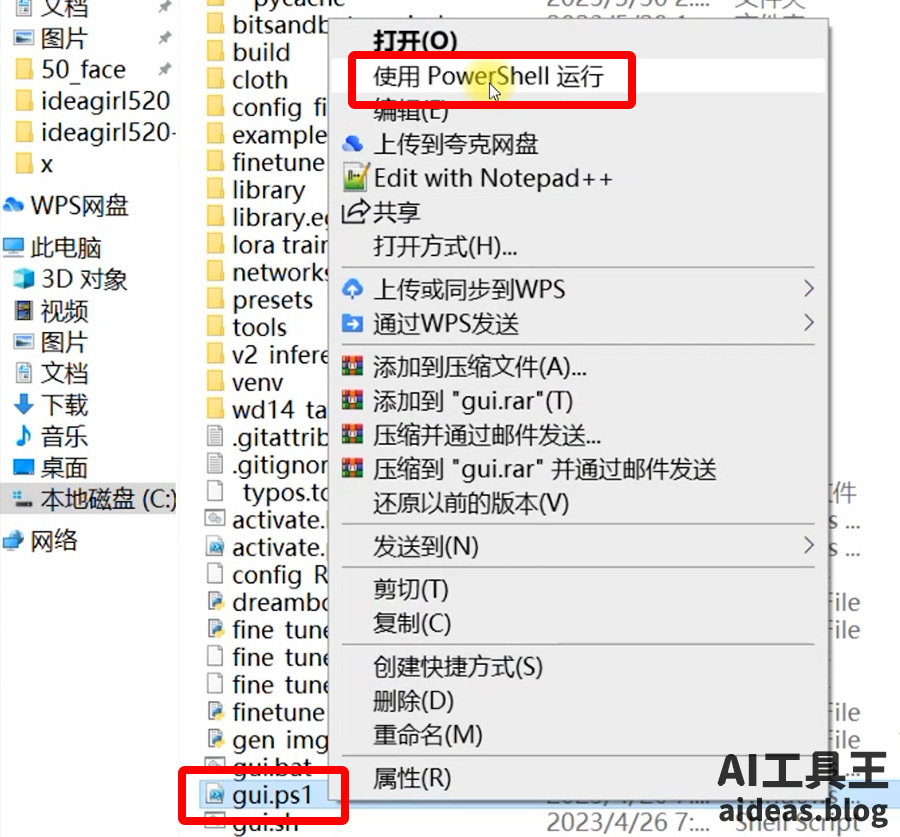
2.複製網址到網頁上貼上
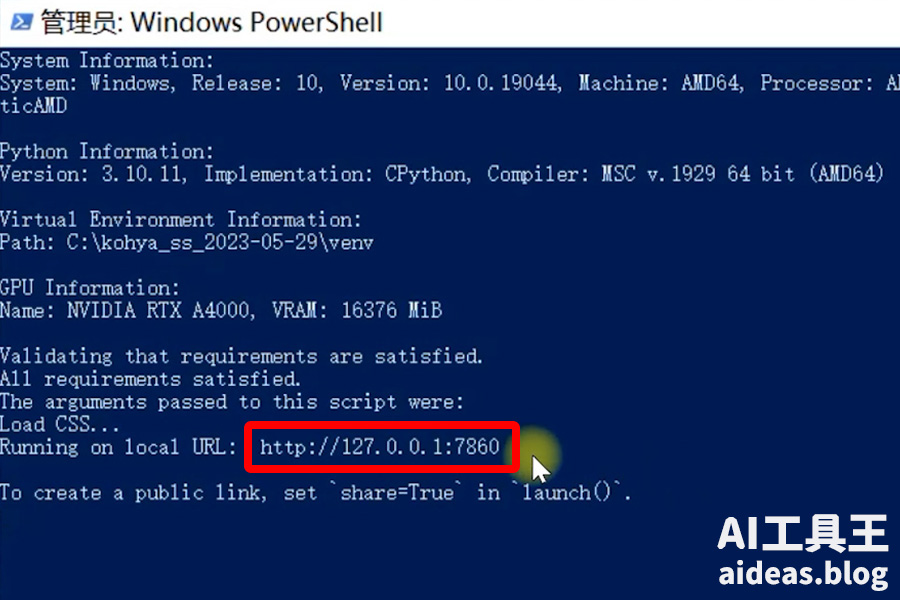
生成LoRA模型訓練圖片提示詞
1.選到Utilities選單,再點選BLIP Captioning ( BLIP標註 )
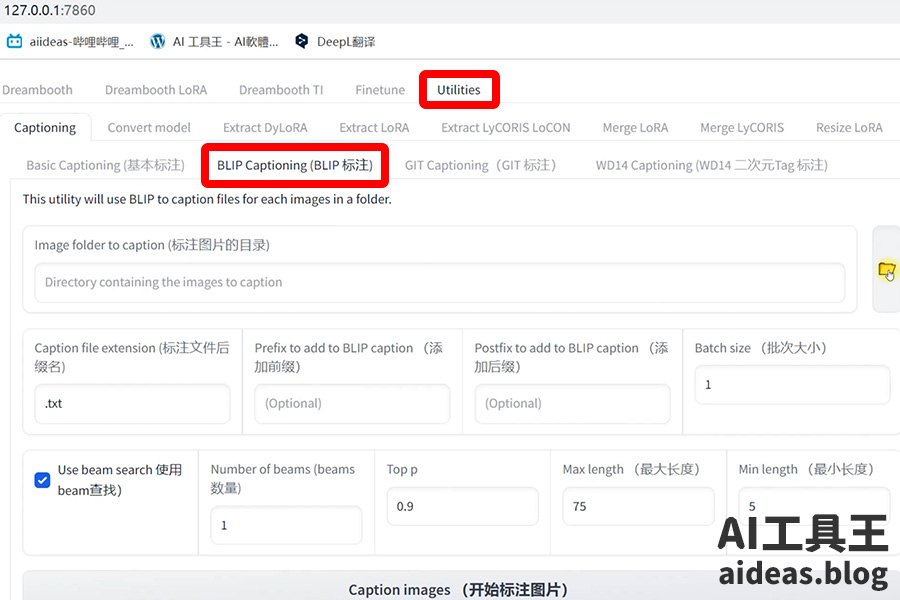
2.設定訓練圖片路徑、輸入LoRA模型名稱,按下Caption images ( 開始標註圖片 )
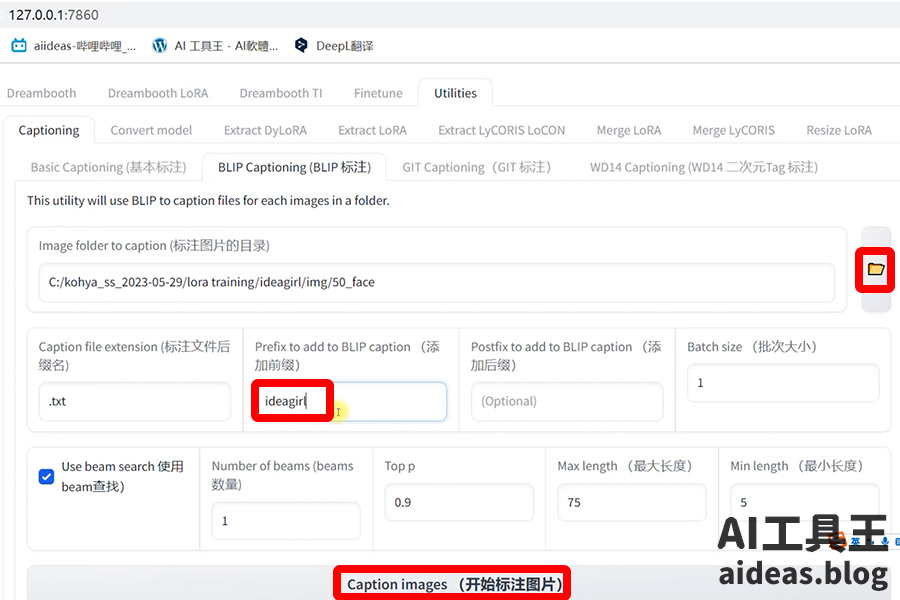
3.開啟Windows PowerShell,畫面顯示100%即表示完成
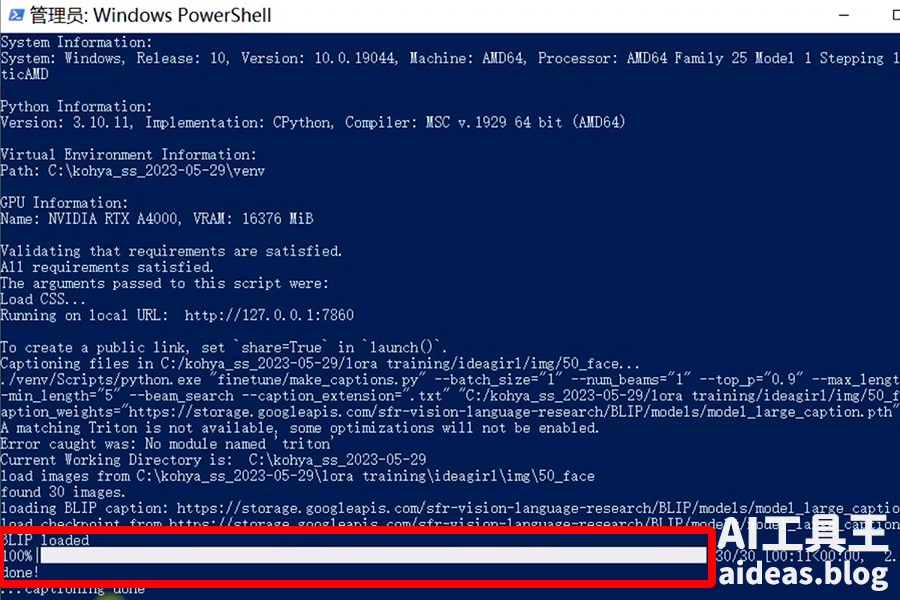
調整LoRA模型訓練圖片提示詞
開啟放置LoRA訓練圖片的資料夾後,會看每張圖片都會有對應到的文字檔,AI會將他們識別到的圖片關鍵詞寫在這裡,如果有漏寫、誤判的內容,我們就要手動調整。
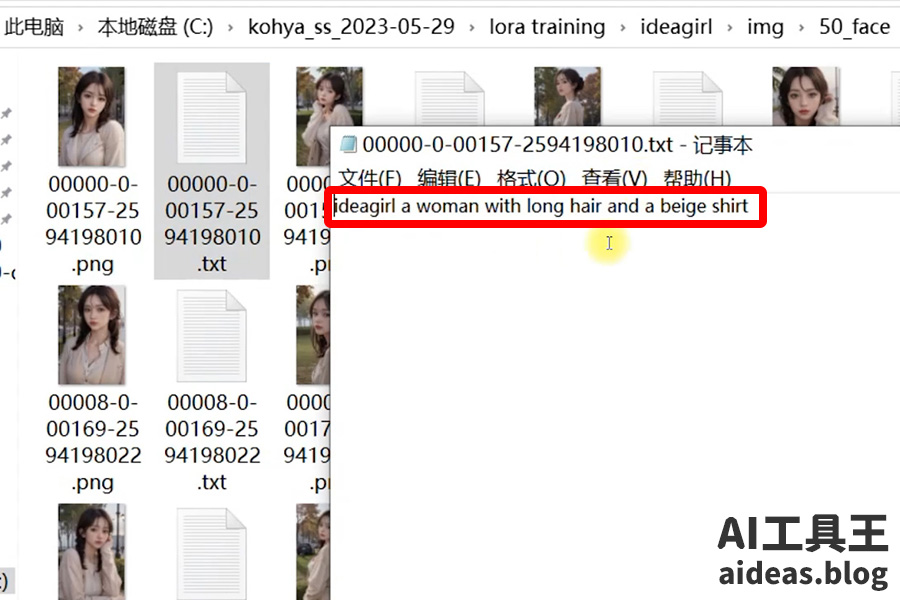
Stable Diffusion AI繪圖LoRA模型訓練圖片提示詞技巧
假使我們上傳圖片裡的女生都是短髮,在生成的文檔裡沒有寫短髮,之後用Stable Diffusion AR1111生成出來的圖片就都會是短髮。如果在生成的文檔裡有特別註明短髮,LoRA就會把短髮的特徵獨立出來,之後在Stable Diffusion AR1111 AI繪圖提示詞改成長髮,生成出來的圖片就會被改成長髮。
自製LoRA模型教學影片
Stable Diffusion AI繪圖教學系列文章

自製LoRA模型1(全4集),安裝kohya ss

自製LoRA模型2(全4集),訓練圖片檔案設定

自製LoRA模型4(全4集),正式訓練LoRA

Stable Diffusion AI繪圖懶人包

Stable Diffusion AI繪圖 LoRA模型推薦


