本篇是Stable Diffusion AI繪圖自製Lora模型教學第二篇,繼上篇安裝好kohya ss檔案後,我們就要準備要訓練Lora模型的圖片囉!本篇介紹了一些小技巧,讓自製Lora模型時更順利。
自製LoRA模型檔案管理
在kohya ss資料夾內,新增一個LoraTraining的資料夾,在這資料夾裡面再新增一個我們要訓練檔案的名稱,譬如ideagirl,如果這名稱很常見,建議在後面加上數字,避免與其他LoRA模型撞名,在這個資料夾內我們要再設三個資料夾,分別是Img、Log、Model。
在Img的資料夾裡面,要再建立另一個資料夾,存放訓練時要使用的照片,它的命名方式前面要給一組數字,代表它的訓練次數,再輸入下底線,最後再給它一個名稱,我這一組是因為要針對臉部做訓練,所以我特別輸入Face。如果同一系列想要多生成幾個模型,可以多建立幾個資料夾。
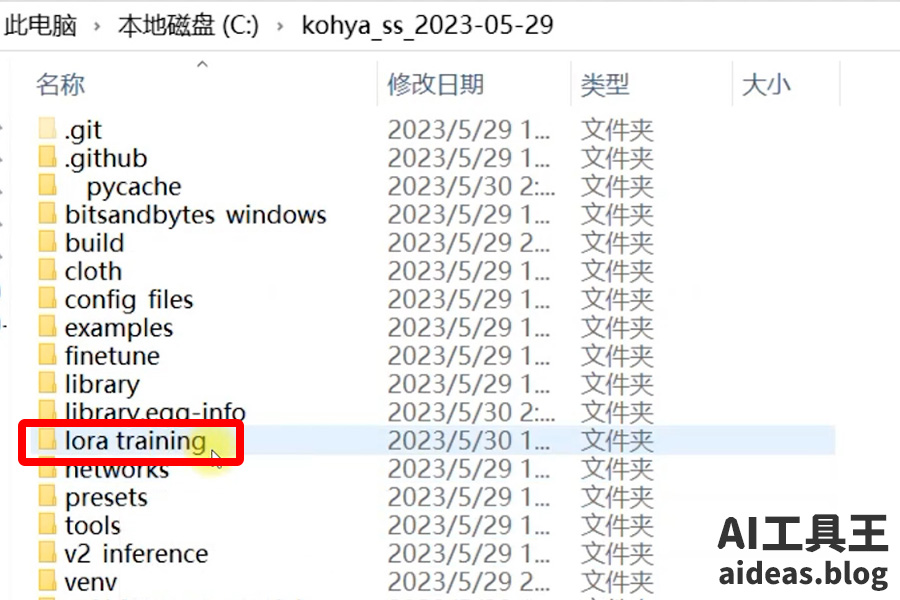
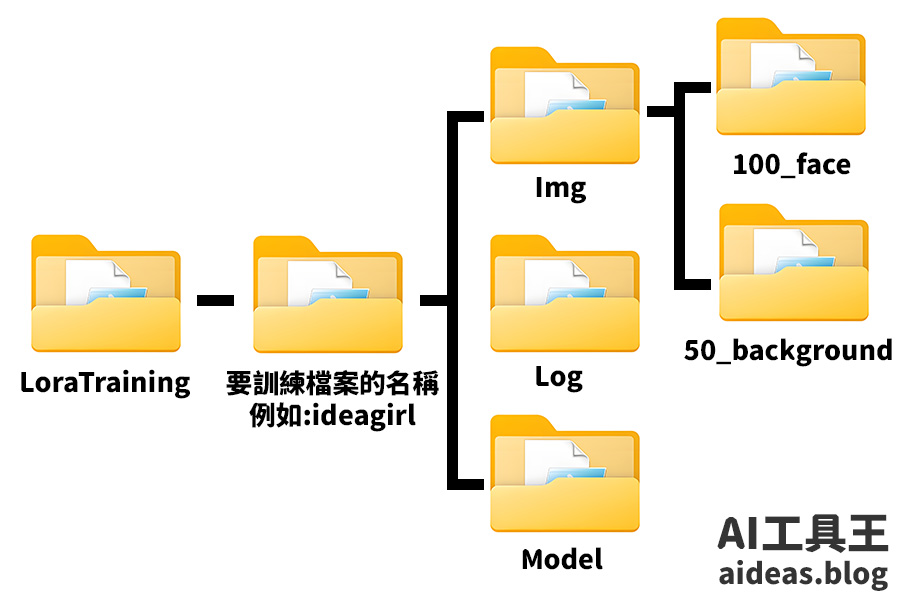
LoRA模型訓練步數建議
- 建議總訓練步數至少要到1500步。
- 如果資料夾內放15張照片,每張訓練100步,全部就有1500步,在資料夾命名時就可以輸入100_訓練主題名稱。
- 如果有30張照片,每張訓練50步即可,在資料夾命名時就可以輸入50_訓練主題名稱。
自製LoRA模型,訓練照片挑選建議
- 上傳圖片長寬規格要一致,短邊至少都要512像素。
- 在訓練人像模型時,要上傳了同個人像不同角度的照片,如果要訓練多個人像,可以用資料夾分開,給他們取不同的名字。
- 如果要爭對臉部訓練,上傳上半身照片即可,這樣臉部表情比較清楚,只是之後在生成全身照就會比較難合意。
- 如果同時有全身照和半身照需求,可以新建2個資料夾去達成。
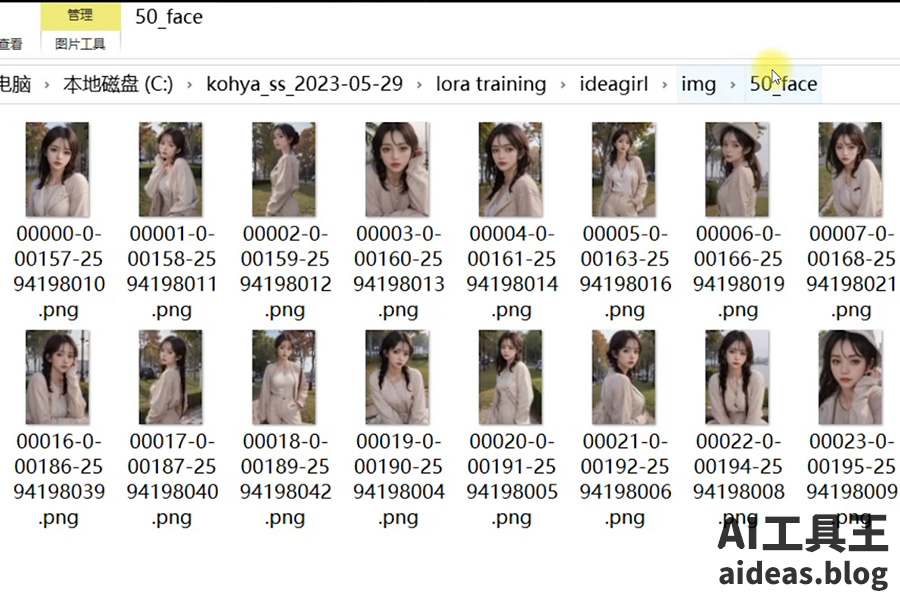
自製Lora模型教學影片
Stable Diffusion AI繪圖教學系列文章

自製LoRA模型1(全4集),安裝kohya ss

自製LoRA模型3(全4集),生成圖片提示詞

自製LoRA模型4(全4集),正式訓練LoRA

Stable Diffusion AI繪圖懶人包

Stable Diffusion AI繪圖 LoRA模型推薦


