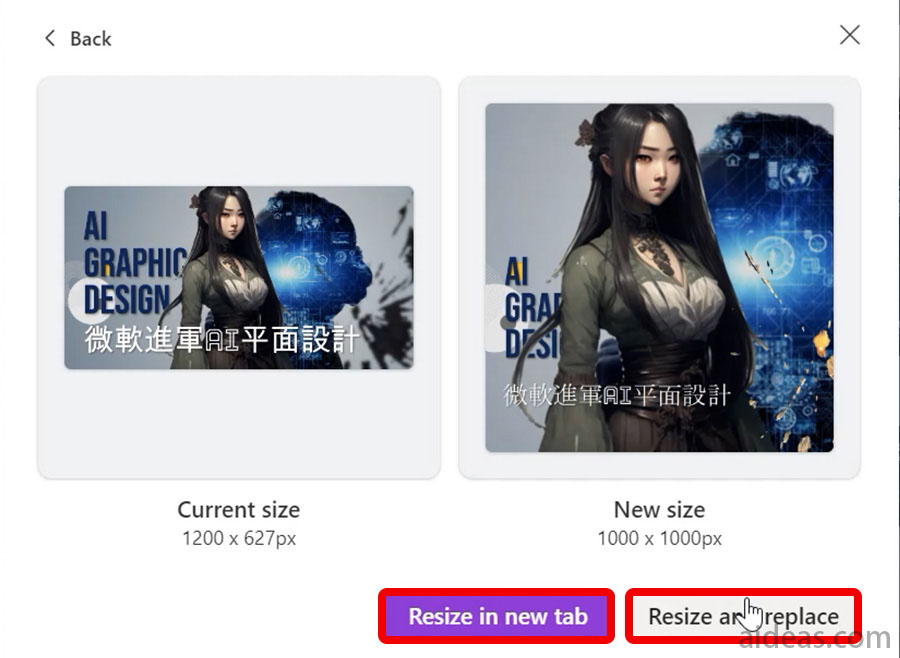微軟推出AI平面設計軟體Microsoft designer了,只要用微軟帳號登入,寫下要製作的主題,AI就會免費幫我們生成圖片,還會配上文字,排出好幾種版型。
Microsoft designerAI生成圖片的功能也可以生成動態圖片,微軟AI排版比Canva還厲害!
Microsoft designer是什麼?
Microsoft designer是微軟推出的AI平面設計軟體,我們可以用他做社群圖片、封面、賀卡、宣傳單等等,它也可以做出動態效果,Canva有的功能它幾乎都有,還加上強大的AI生成圖片和自動排版功能。
如何登入Microsoft Designer?
【Microsoft designer官網】https://designer.microsoft.com/
開啟官網後,點選try designer for free免費試用。
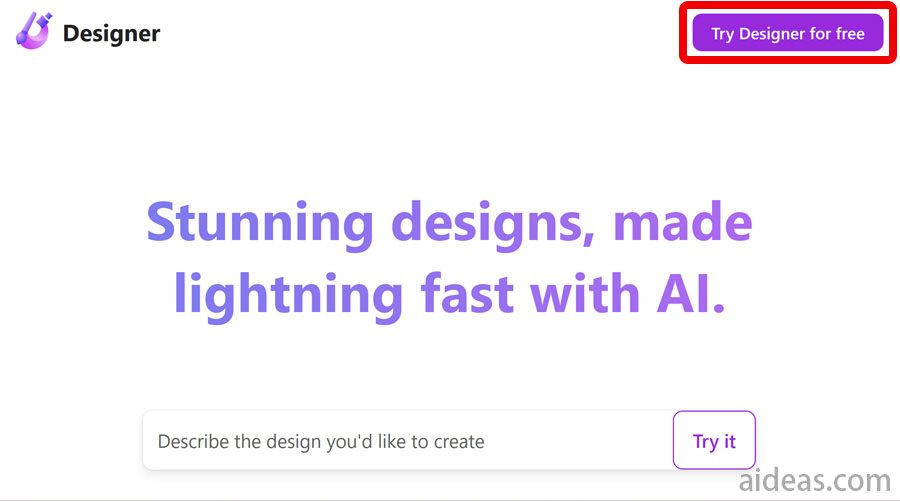
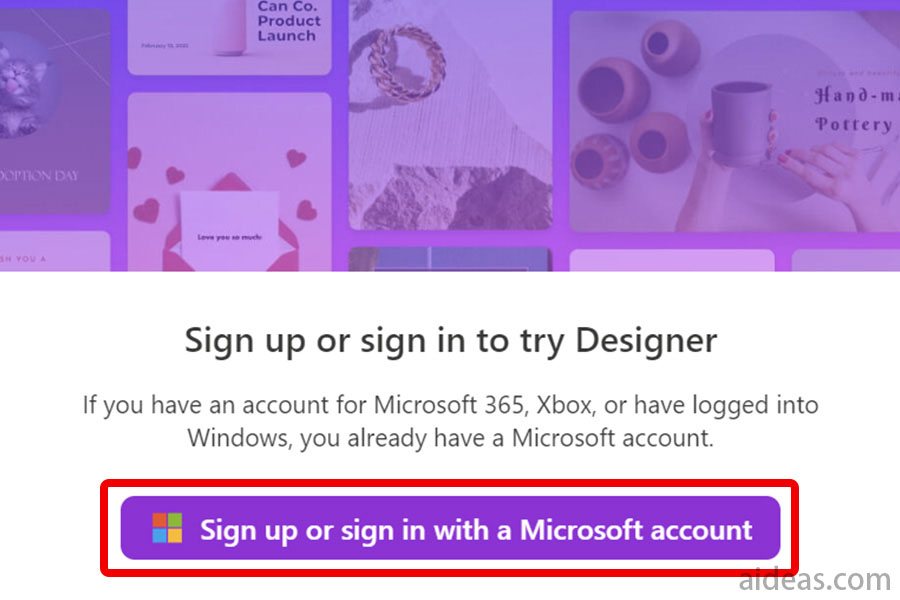
輸入Microsoft帳號,點選下一步。如果沒有帳號,就點選立即建立新帳戶。
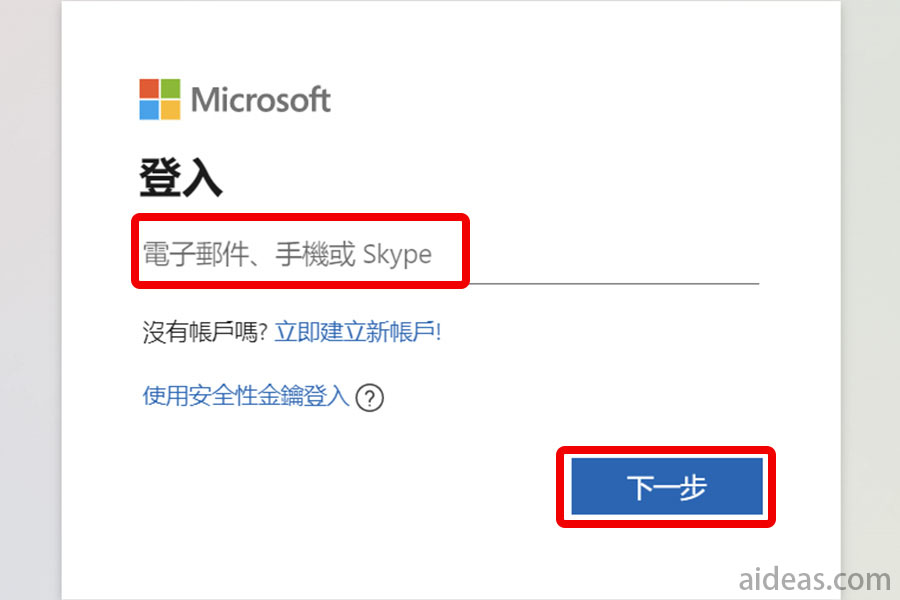
輸入密碼,按下登入。
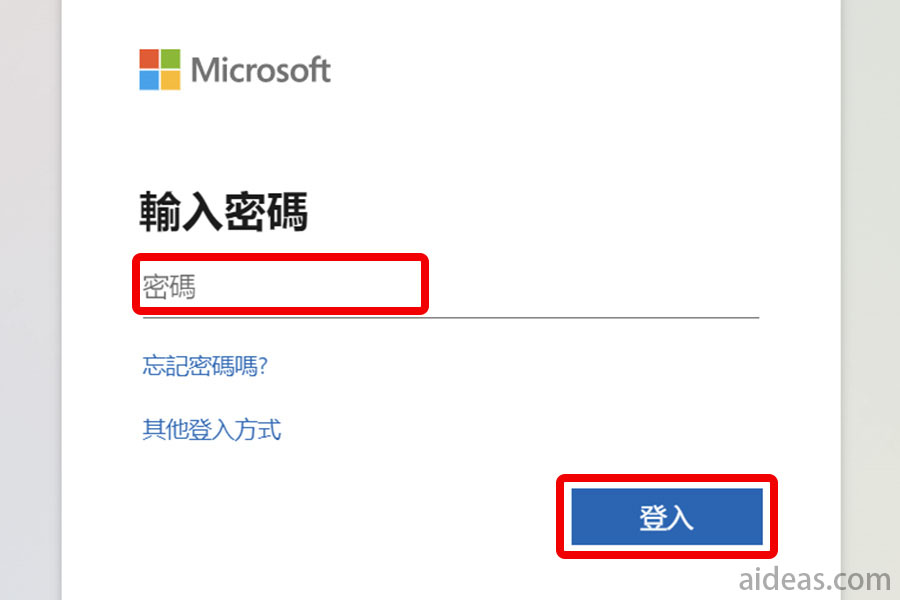
如何使用Microsoft Designer AI自動排版?
在紅框處輸入要製作平面設計的主題,按下Generate生成,Microsoft Designer就會生成好幾種排版好的圖文版型。
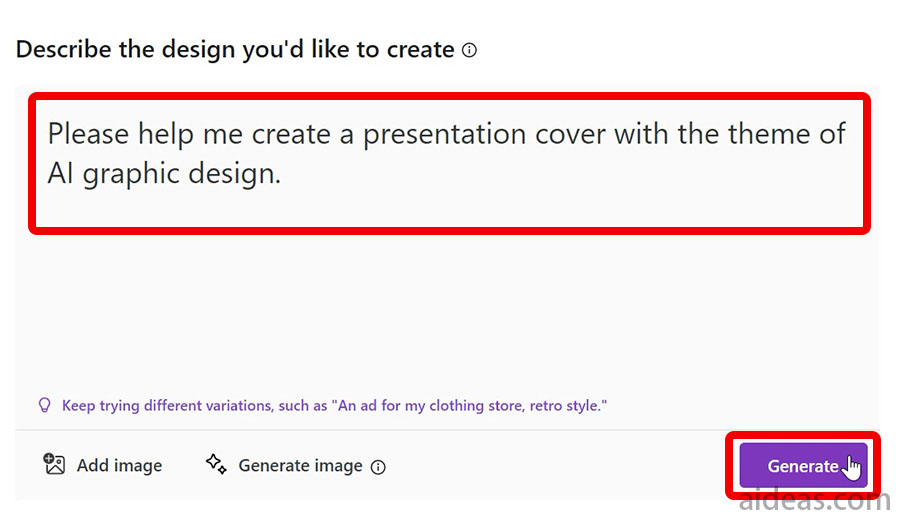
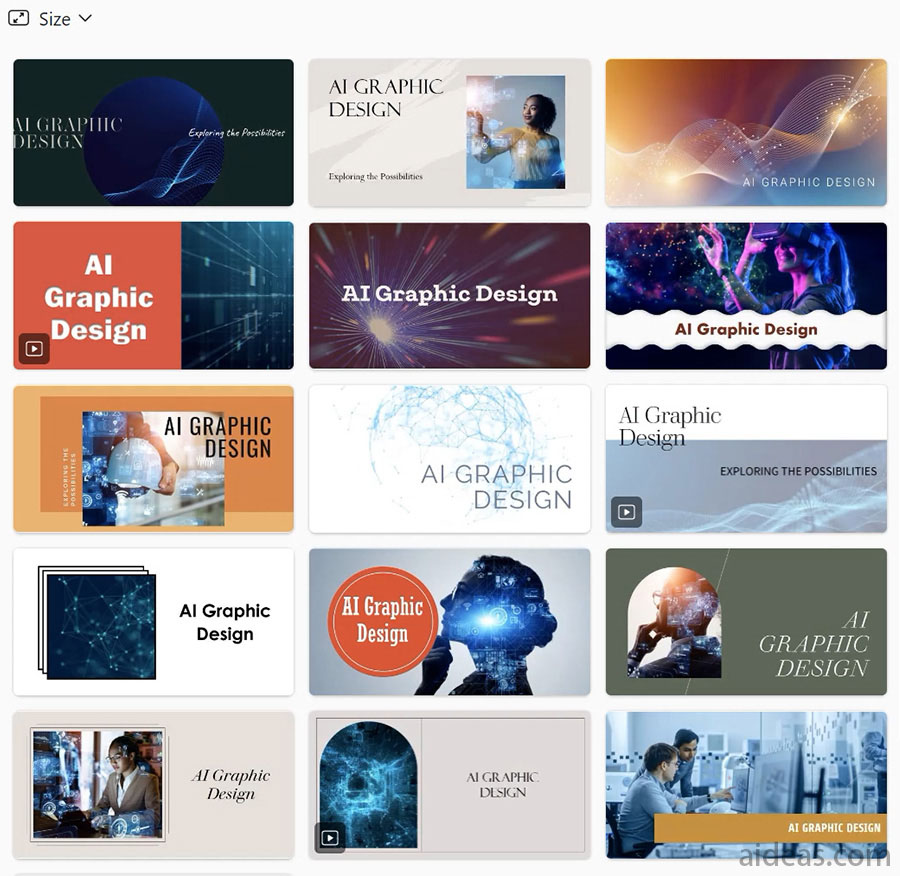
請AI用自己上傳的圖片排版
點選add image添加圖片,再點選Form this device從設備上傳圖片,選到要上傳的圖片後,按下Generate生成,微軟AI平面設計軟體就會生成好幾種排版好的圖。
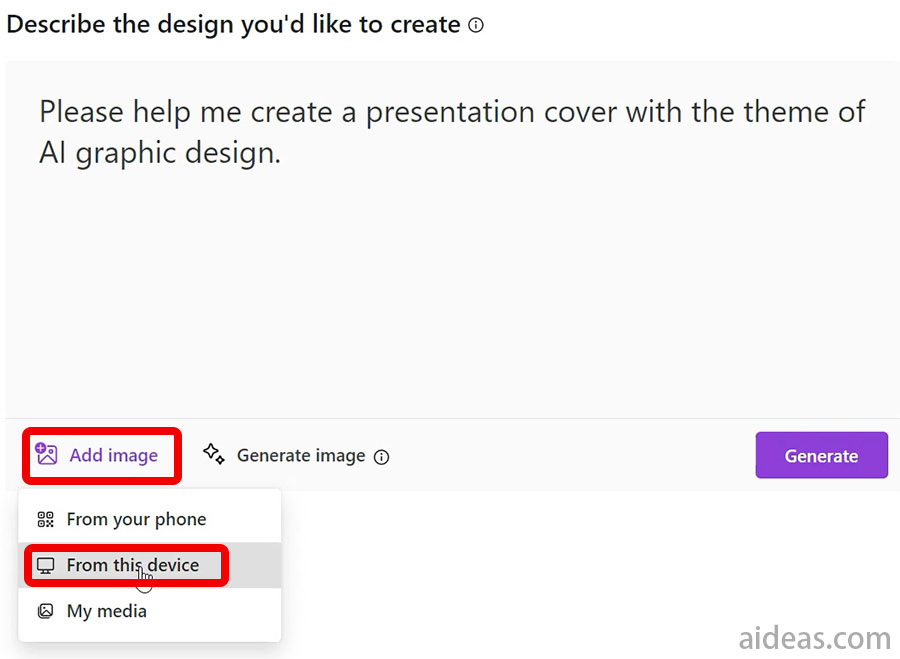
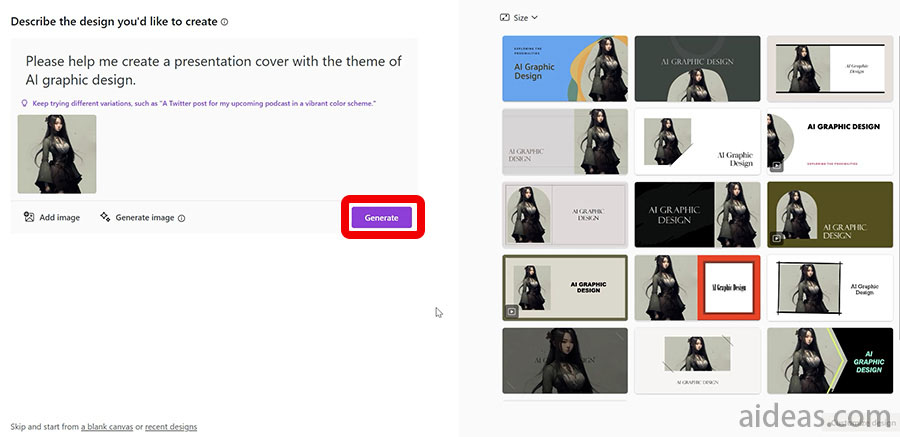
如何用Microsoft Designer生成圖片去排版?
點選Generate image生成圖片。
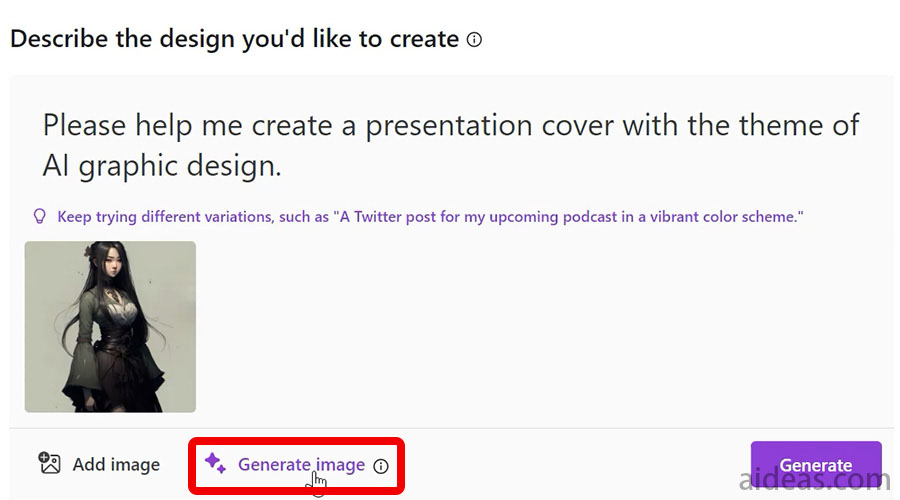
輸入要生成圖片的關鍵詞,按下箭頭圖示。
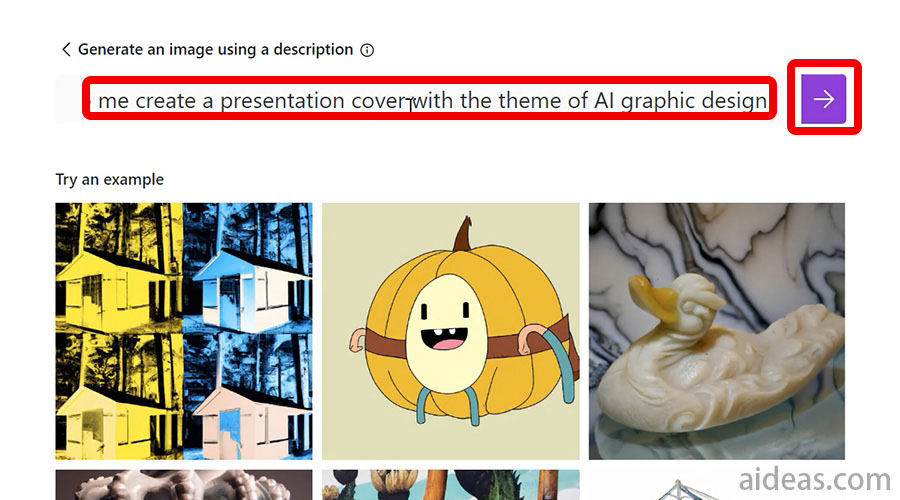
選到要排版的圖案,輸入要生成平面設計的主題,按下Select,就會看到微軟生成了好幾種版型囉!
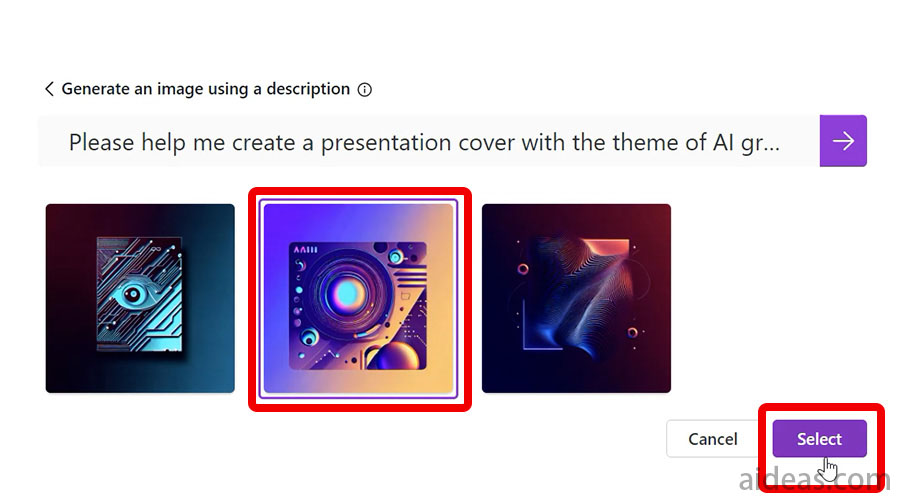
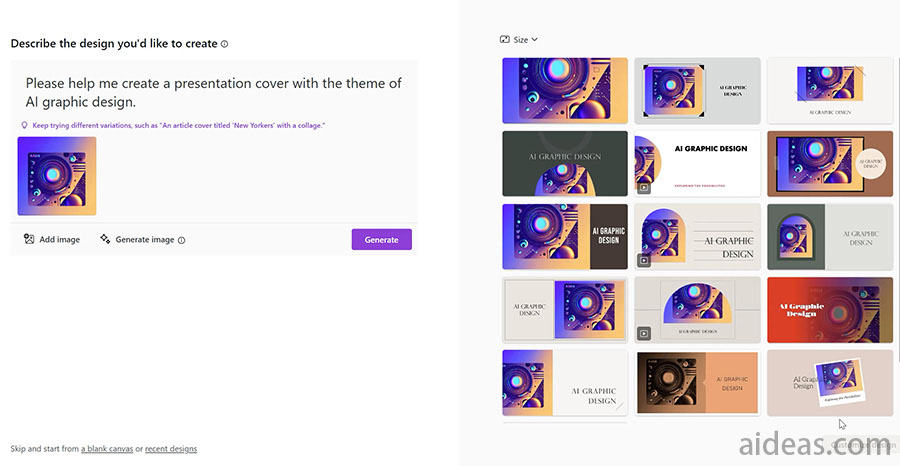
如何修改Microsoft Designer AI排版內容
選到要進行設計調整的版型。
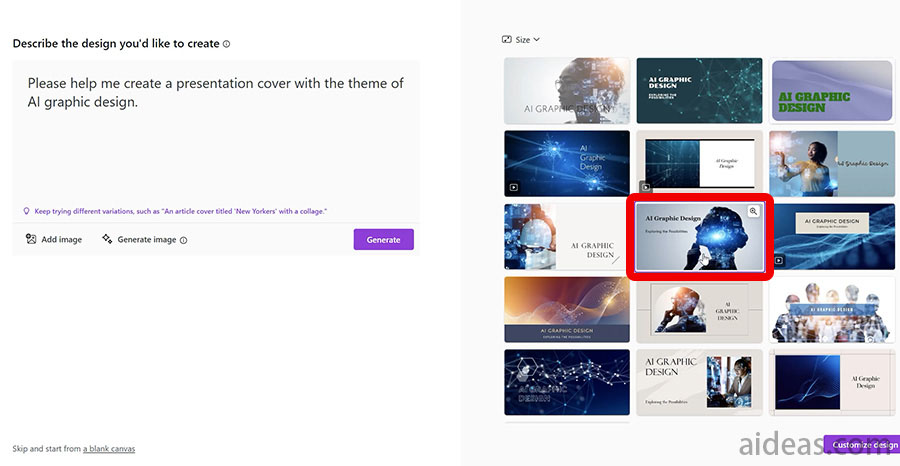
點選要調整的文字,直接在上面修改文字內容,再點選選單可以調整字型、顏色、字體大小。
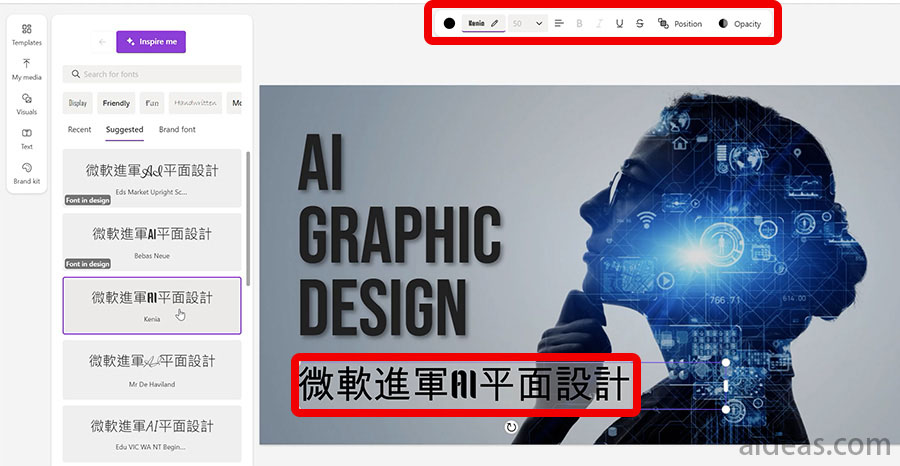
上傳圖片
選到My media可以上傳自己的圖片。
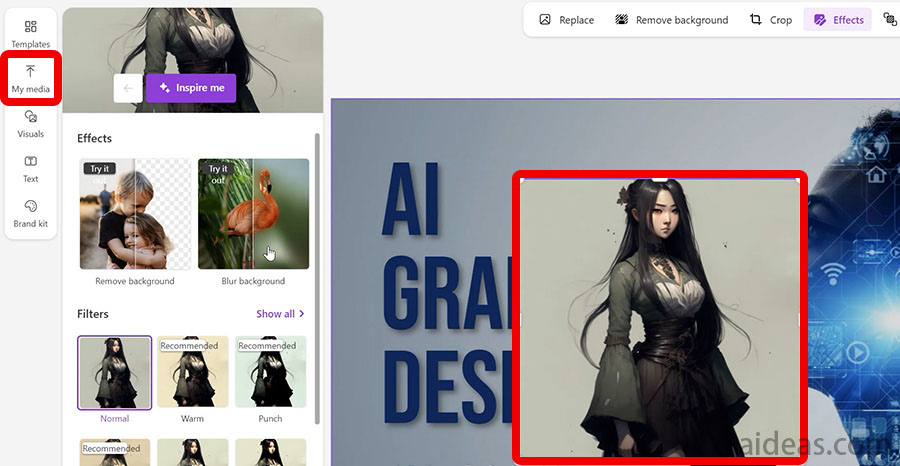
圖片去背
點選圖片後,左側的選單會出現特效,包含去背、背景模糊、濾鏡等。點選去背,馬上就會出現去背效果。
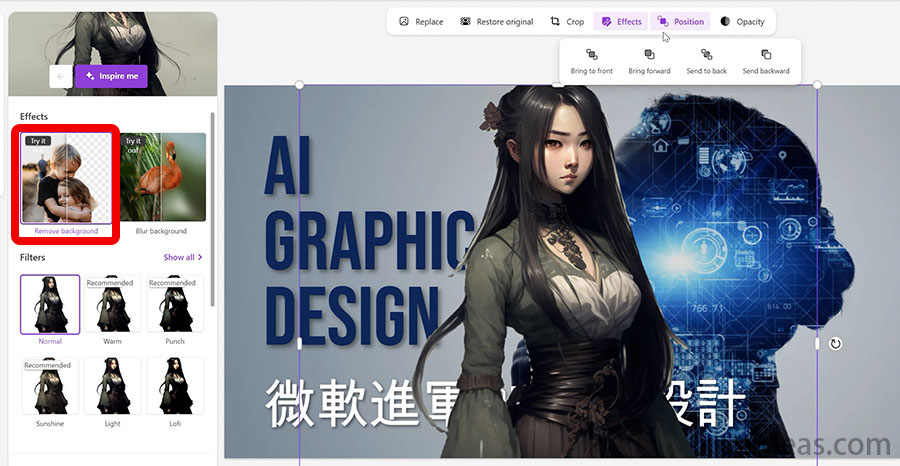
更改圖片、標題順序
我想讓標題出現在圖片上方,就選到圖片,再選到position位置,選擇將圖片後移。
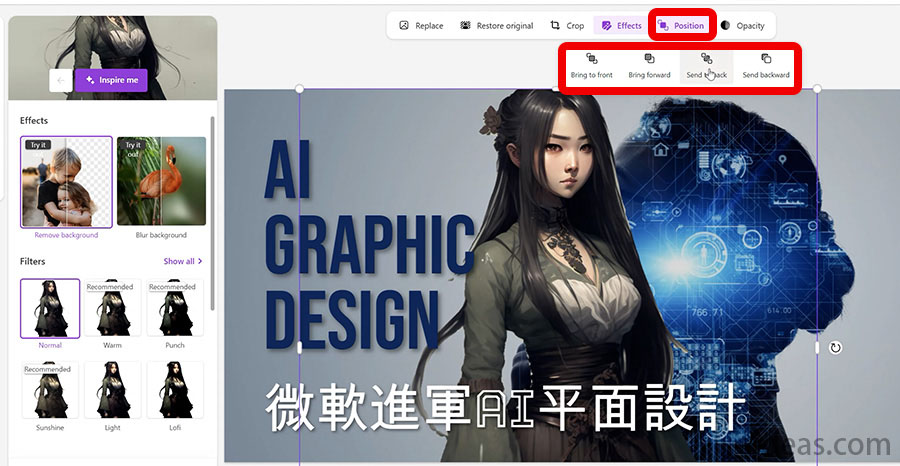
增加插圖
點選Visuals,選到要匯入的圖案,即可插入圖片。
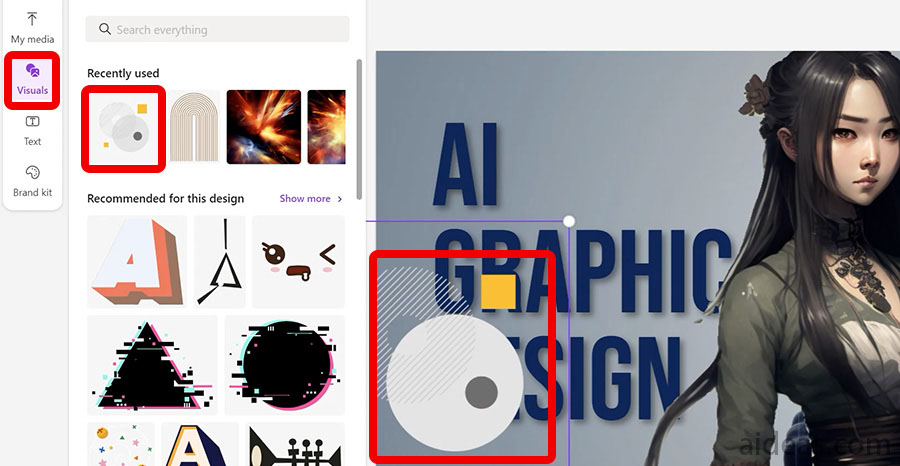
AI生成圖片
在Visuals選單選到Generate,按下箭頭圖示。
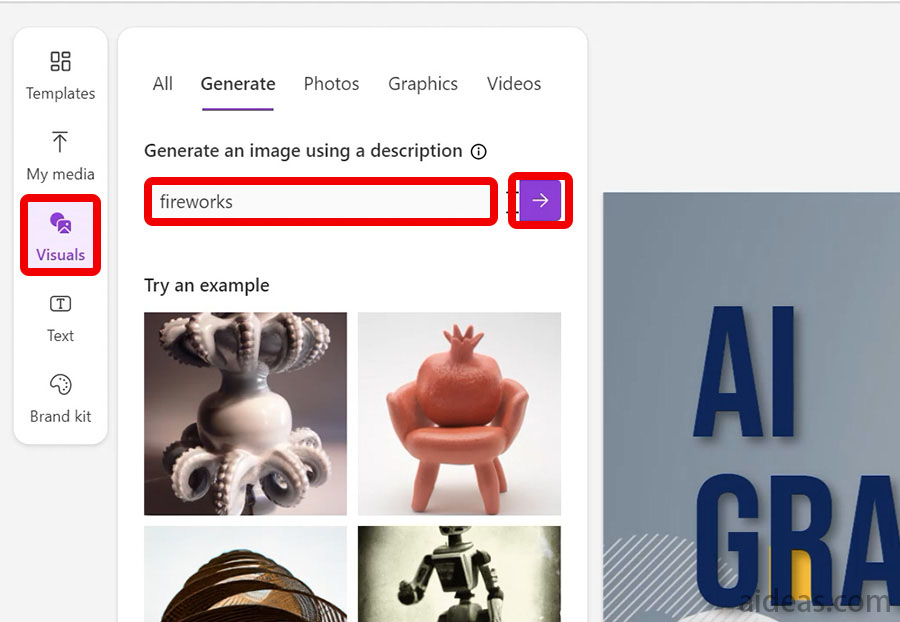
選到生成的圖片,可以匯入圖片。
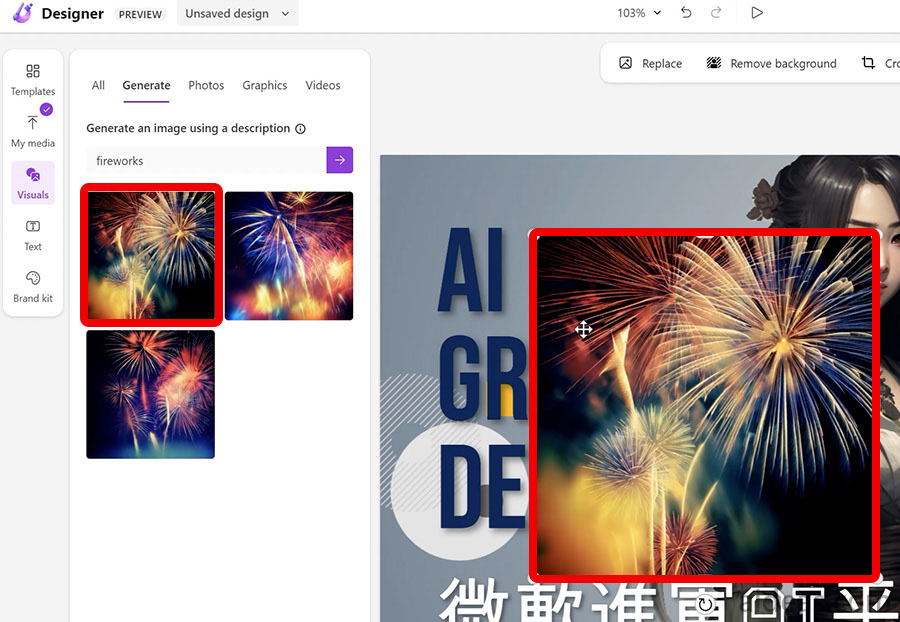
在左側的選單可以調整圖片亮度、對比、飽和度、色溫、清晰度。我把剛匯入的煙火圖案調暗,當成插圖。
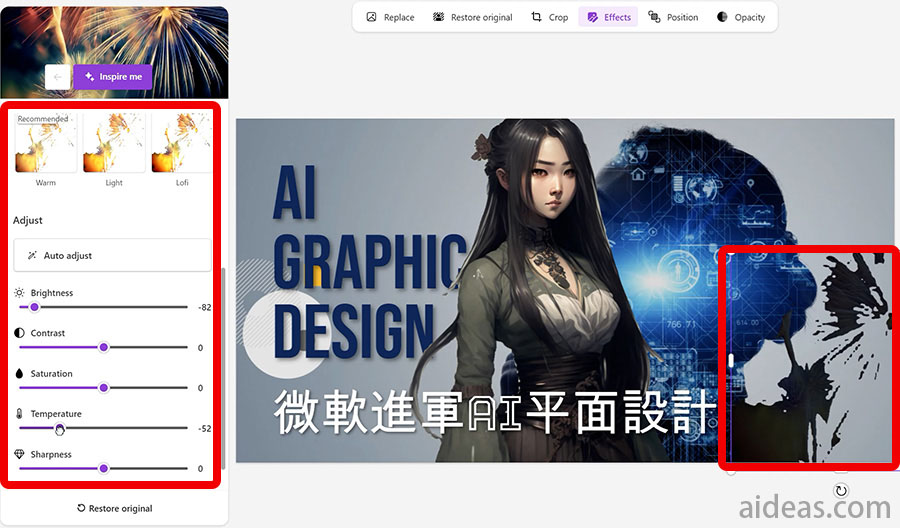
AI生成文案
選到Text,輸入主題,按下箭頭圖示,就會生成標題、副標、文案內容。
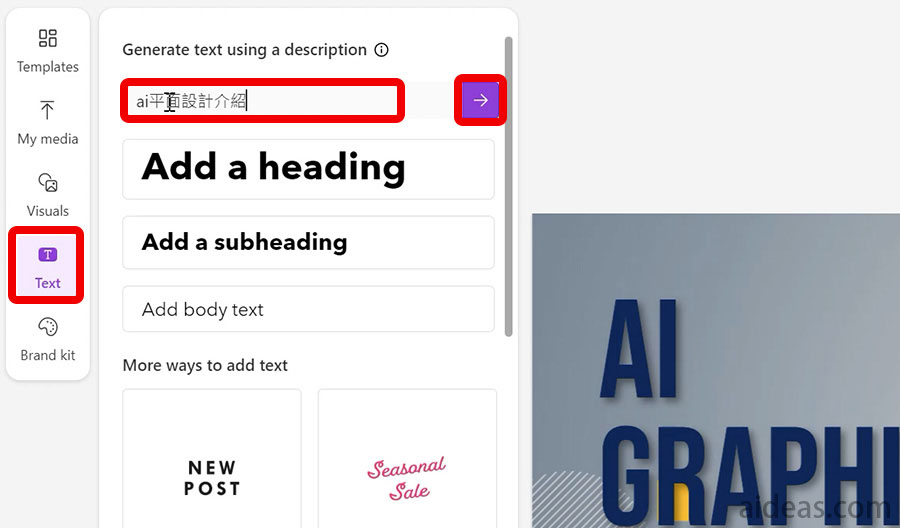
點選要插入的內容,可以再去修改文字。
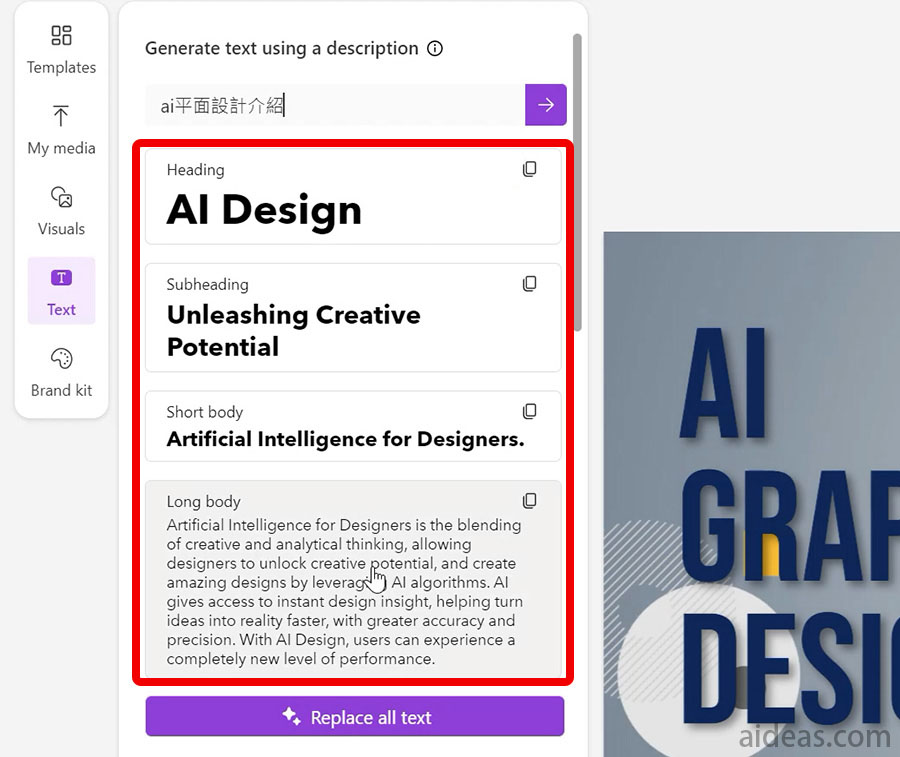
更改整體色調
選到Brand kit,可以套用裡面的色調。
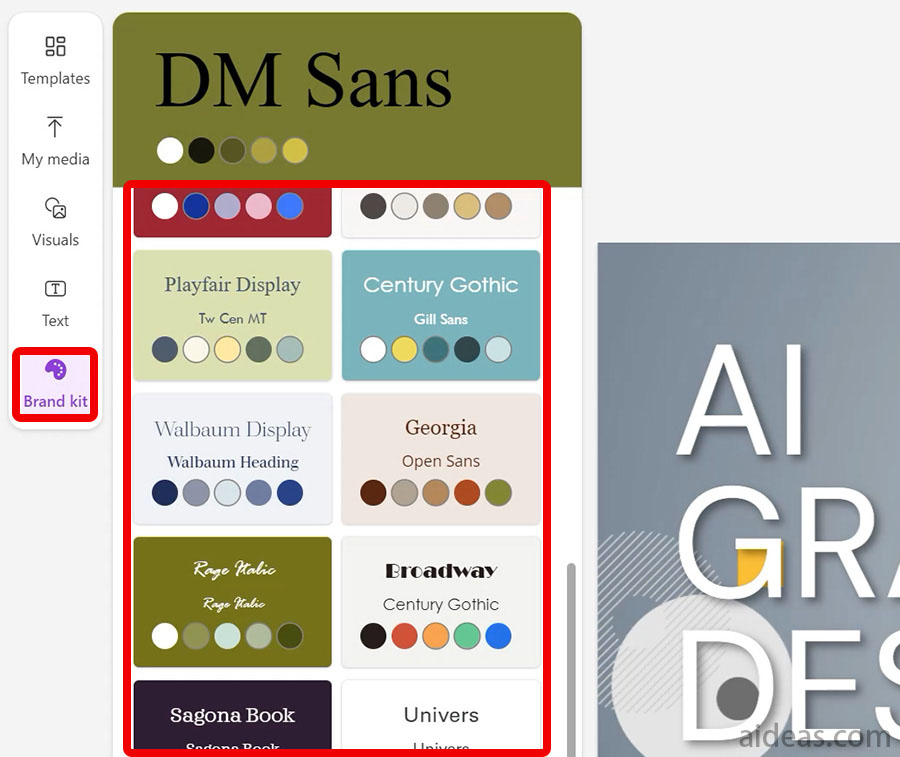
下載檔案
點選download,設定要下載的檔案類型,再按下download即可下載。
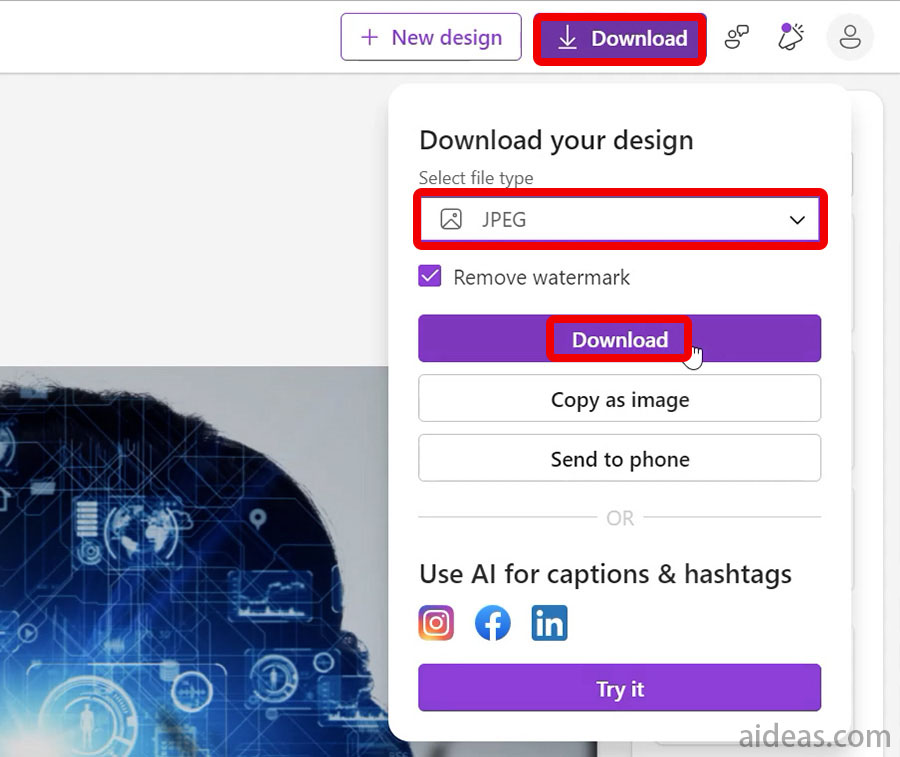
更改圖片尺寸
圖片調整好後,要再更改圖片尺寸,可以選到unsaved design,再選到resize。
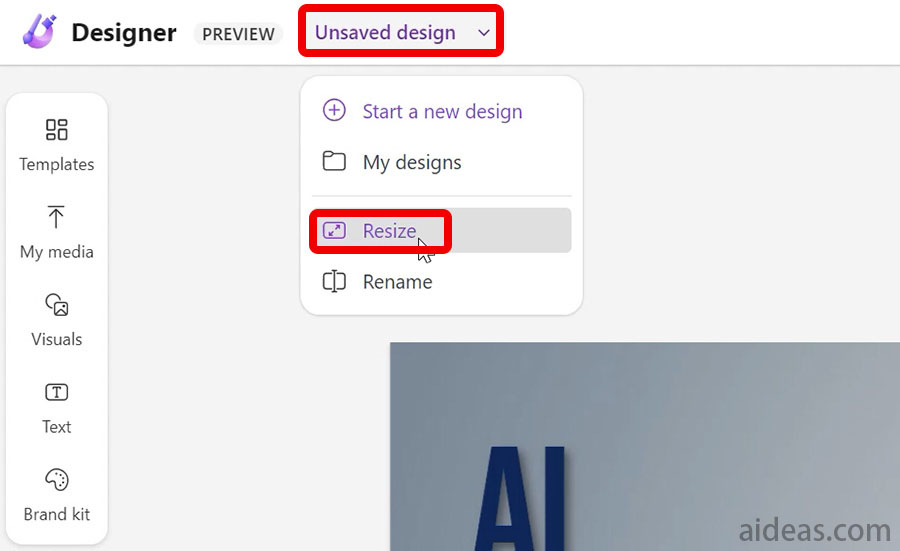
內建有好幾種尺寸,也可以選到create a custom size自訂尺寸。
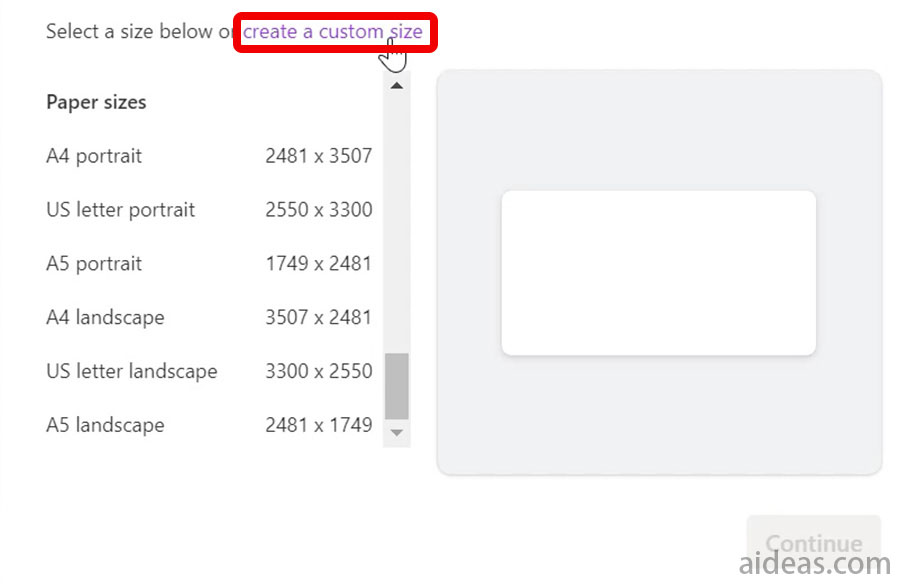
尺寸設定好後,按下continue繼續。
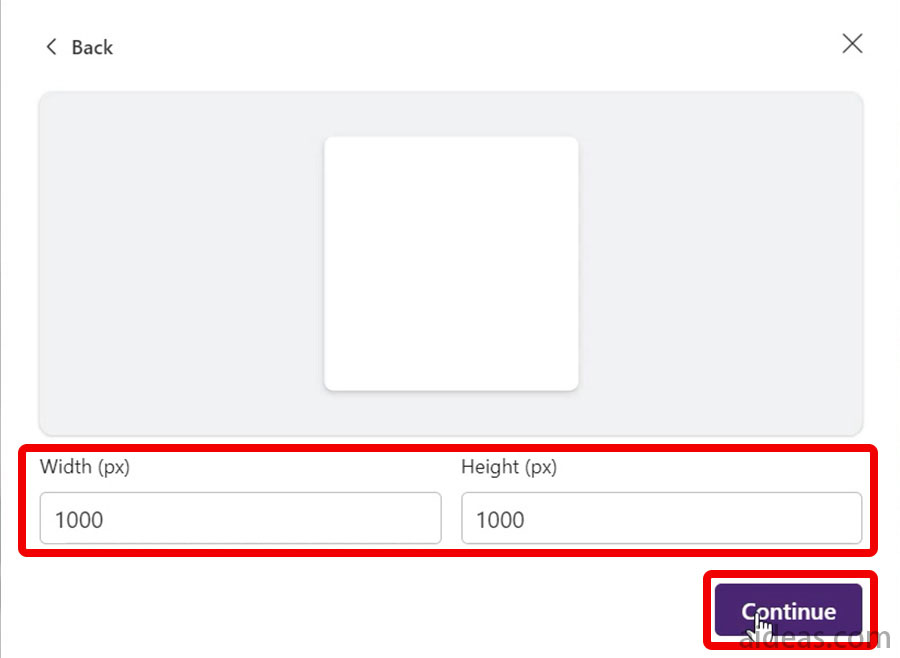
選到resize in a new tab會新建立一個剛設定好尺寸的檔案。
選到resize an replacec會覆蓋原本的檔案。